【小説書き必見!?】InDesignを使った表紙の作り方
■はじめに
小説書き向けのInDesignを使った表紙の作り方です。
ここではInDesign CS5を使用しますが、他のバージョンでも大体似通っているので、応用がきくと思います。
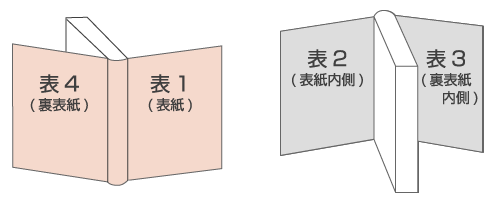
今回は並製本(ペーパーバック)の表紙です。表紙の構成は印刷では上の図のように4ページ分とカウントされます。ここでの表紙は上の部分の表1, 4を指します。普通はあまり表2, 3は印刷することないので飛ばしますのであしからず。
■縦書き用原稿
印刷用の原稿の場合は右綴じになるので背表紙を中心に左側が表紙(表1)、右側が裏表紙(表4)になります。
原稿を作る際は3mm-5mmの塗り足し(断ち落し、断ち切り、ドブとも言う)が必要です。なぜ必要かというと、裁断の際にどうしても誤差が出てしまうので余分目に大きく作っておく必要があるのです。塗り足しは殆んどの印刷所は3mm指定ですが、印刷所によって5mm指定のところもありますので、印刷所のサイトで要確認。

■横書き用原稿
印刷用の原稿の場合は左綴じになるので背表紙を中心に右側が表紙(表1)左側が裏表紙(表4)になります。
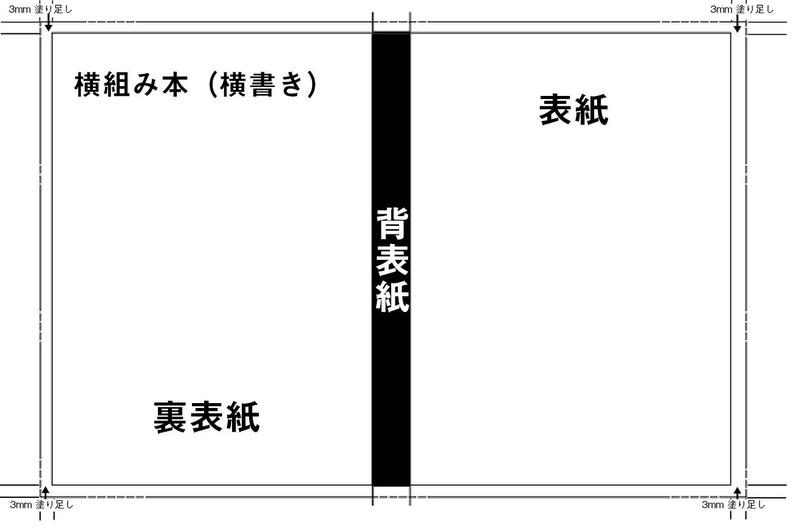 画像
画像
使う画像データはカラー印刷の場合350dpi、モノクロ印刷の場合600-1200dpiが同人印刷所標準(注:外国の印刷所を使う場合カラーは300dpiとする場合もある(米国・ヨーロッパ・中国など)。印刷所によっても違うので印刷所指定のdpi数で作る)大体300‐400dpiなら、印刷用原稿として問題なく人間の目で見た時きれいに出力されていると感じられるはず。
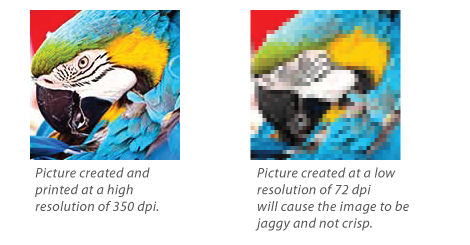 印刷物は目に見えない小さな点の集合体で表現されているので、正しいdpi値で作らないとモザイクのように粗く出てしまいます。商業印刷はディスプレイに比べdpiが何倍も細かいです。気をつけましょう。
印刷物は目に見えない小さな点の集合体で表現されているので、正しいdpi値で作らないとモザイクのように粗く出てしまいます。商業印刷はディスプレイに比べdpiが何倍も細かいです。気をつけましょう。
粗いdpi値のデータをあえてデザインとして使うという手もありますが、ネット上やディスプレイで使われる72 dpiの画像だとだと粗さが中途半端かなぁとも思います。
■色について
基本的にCMYKで作ります。最近はRGBで入稿しても、印刷所で変換しもらえる事もありますが、それでもやはり、元の色とはどうやっても誤差が出てしまいます。CMYKでつくっても誤差が出るのだから、RGBでつくったらさらに誤差の範囲は広くなります。
発色イメージとしては
CMYK=シアン・マゼンダ・黄色・黒のインクを白い紙の上で重ねる(インクが重なると暗くなる)
RGB=赤緑青の透明フィルムの裏から光(白)を当てて発色させる(光の強さで明るくなる)
みたいな感じでイメージしてもらうとわかりやすいかと思います。
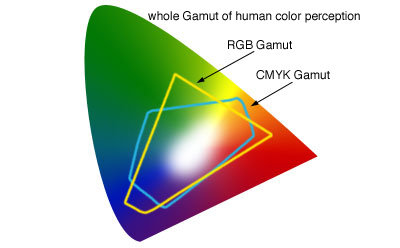
上の画像は人が認識できる色の範囲の中で、RGB色域(RGBで表現可能な範囲)とCMYK色域(CMYKで表現可能な範囲)の違いです。これを見るとRGBにもCMYKにも特異な色と苦手な色があります。
さらに言えば印刷所の使うインク(有名どころだと大日本インキ、Pantone ...etc.)によっても色合いが違いますし、配合作業も機械では出来ないらしいので、気温、湿度、季節によっても誤差が出ます、また紙の厚さや紙質でも微妙に変わります。8割方あってれば良しとしましょう。勉強とノウハウで防げることもありますが世の中にはどうにもならない事もあります、出来なさそうならスッパリ諦めることも大切です。
他にも特色インキというの既に調合されたインクもあり、CMYKで出しづらいカラーを、カラーガイド(日本だとDIC、アメリカ・中国だとpantoneが主流、欧州は……スミマセンわからないです)で指定して印刷してもらうという方法もあります。そこら辺は印刷所で相談するなりしてください。
■インデザインで表紙を作る
InDesignのいいところはAdobe製品(Photoshop, Illustrator, PDFファイル)のネイティブデータをそのまま、配置したりして扱えるってのが非常にありがたい。直接絵師さんからもらったイラストを加工せずに使えるので便利。
InDesignはページレイアウトソフトなので、表紙と本文レイアウトするときは非常に使い勝手がいいです。Illustrator並にロゴデザインの文字加工が出来たら、個人的には最強なんですけどね。
まあ、そんなことは置いといて、ちゃっちゃと表紙データを作っていきます。(画像はクリックで拡大できます)
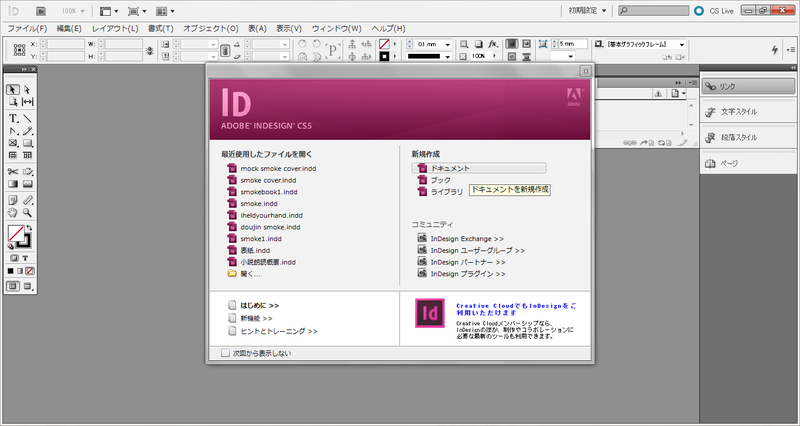 最初にInDesignを立ち上げドキュメントを新規作成。
最初にInDesignを立ち上げドキュメントを新規作成。
 プロファイルにプリントを選択し、今回作る本はA5サイズなのでページサイズをA5。方向は縦、綴じ方は右綴じに設定します。そしてマージン・段組みのところをクリック(本文の時はレイアウトグリッドの方をクリックしてください)
プロファイルにプリントを選択し、今回作る本はA5サイズなのでページサイズをA5。方向は縦、綴じ方は右綴じに設定します。そしてマージン・段組みのところをクリック(本文の時はレイアウトグリッドの方をクリックしてください)
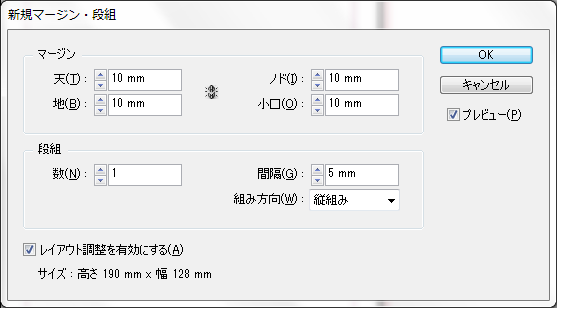 今回はマージンはあまり関係ないので、初期設定で言っちゃいます。何もせずにOKをクリック。
今回はマージンはあまり関係ないので、初期設定で言っちゃいます。何もせずにOKをクリック。
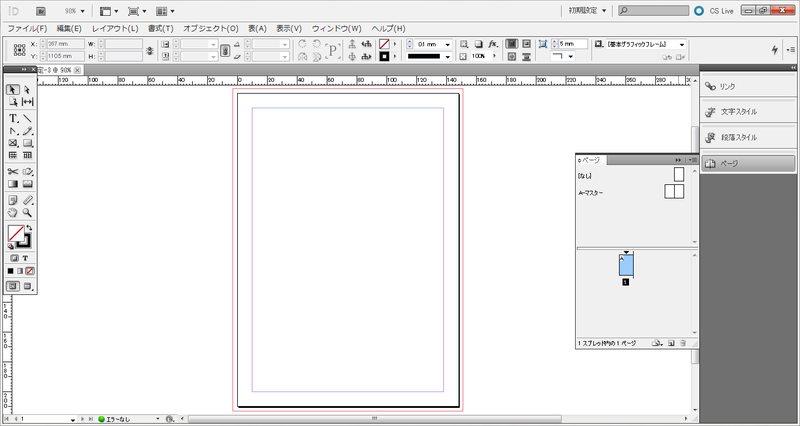 これが立ち上げたばかりの画面。ページ内側の紫の四角がマージン(今回はあまり関係ないです)。中央の黒い四角が、実際のドキュメントサイズ。赤い四角が塗り足しライン。
これが立ち上げたばかりの画面。ページ内側の紫の四角がマージン(今回はあまり関係ないです)。中央の黒い四角が、実際のドキュメントサイズ。赤い四角が塗り足しライン。
塗り足しラインの初期設定は3mmなので配置するときはドキュメントサイズにギリギリ配置ではなく塗り足しラインまでイラストなどは配置しましょう
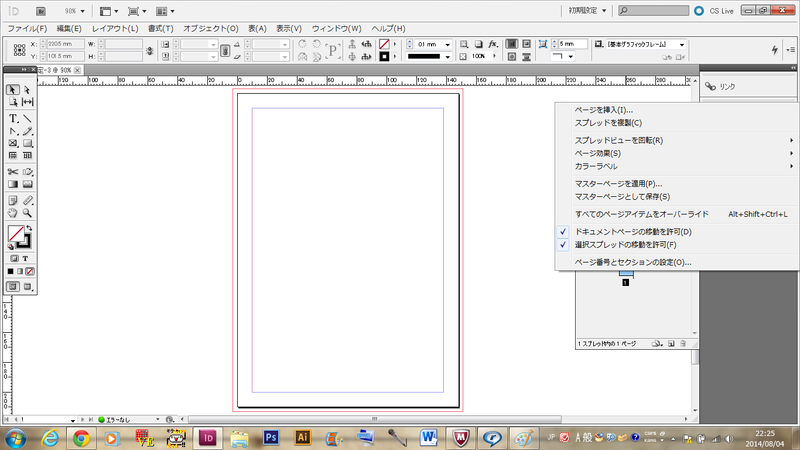 ドキュメントページの移動を許可と選択スプレッドの移動を許可にチェック。
ドキュメントページの移動を許可と選択スプレッドの移動を許可にチェック。
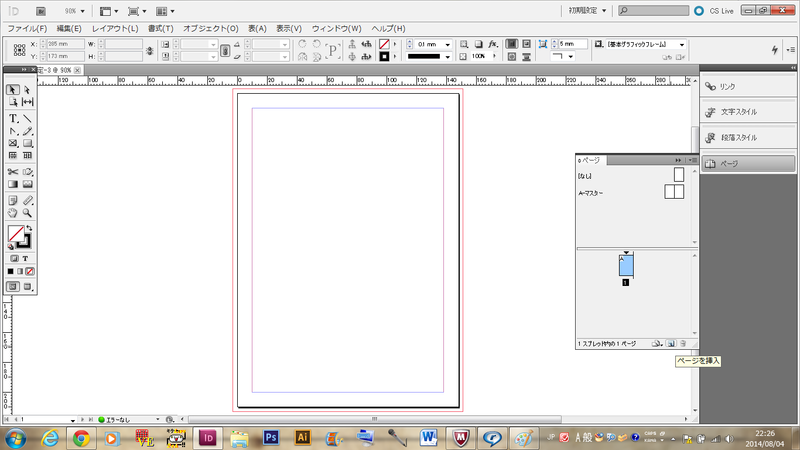
ページを挿入していきます
 3ページ分つくると、2、3ページが見開き状になるので
3ページ分つくると、2、3ページが見開き状になるので
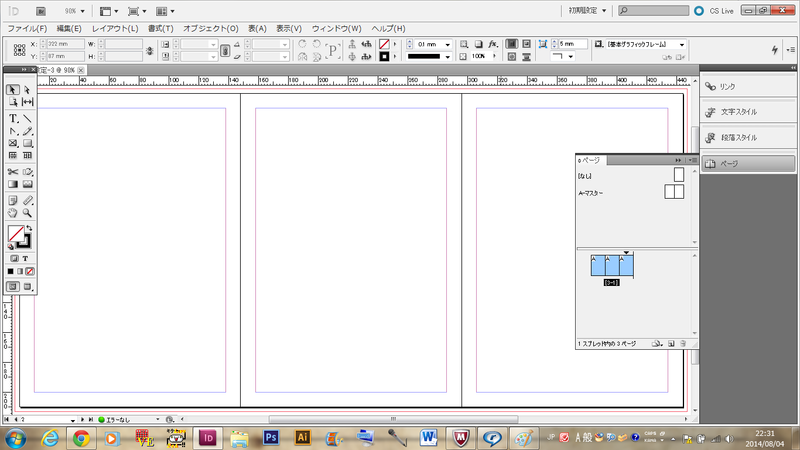 1ページ目にドラッグ&ドロップすると3ページつながりのドキュメントページが出来上がり。
1ページ目にドラッグ&ドロップすると3ページつながりのドキュメントページが出来上がり。
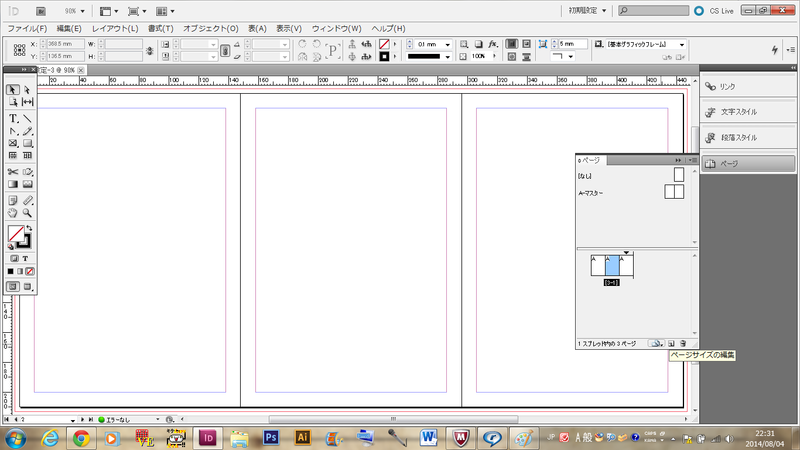 真ん中のページを背表紙用ににサイズを編集します
真ん中のページを背表紙用ににサイズを編集します
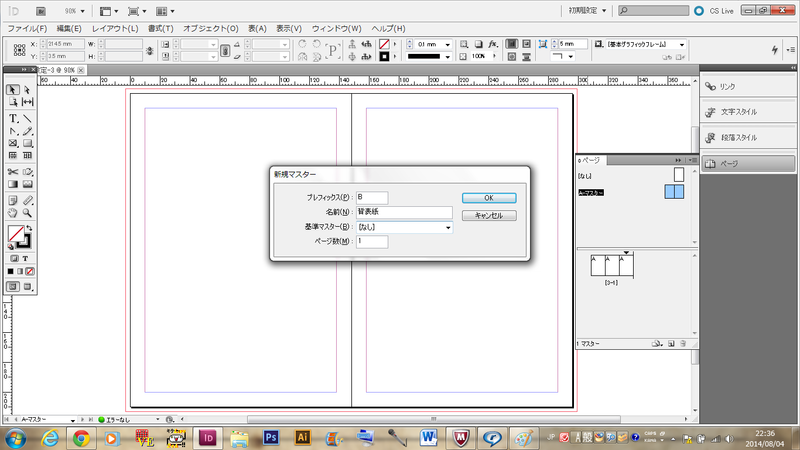 背表紙用のマスターページを新たに作成。
背表紙用のマスターページを新たに作成。
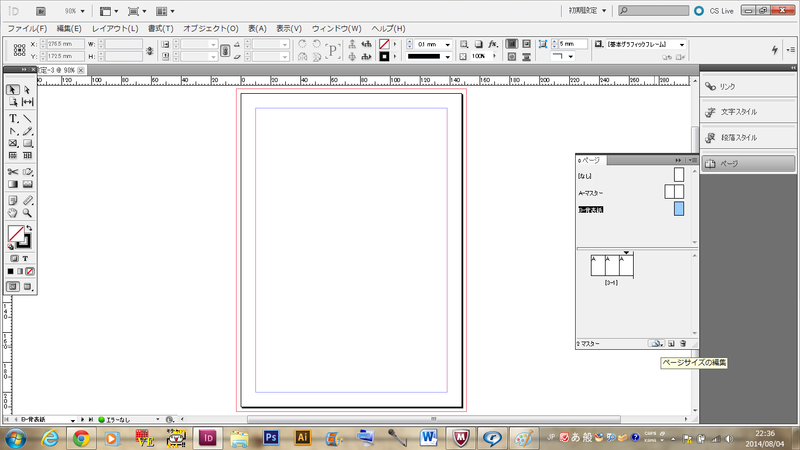 ページサイズの編集をクリック
ページサイズの編集をクリック
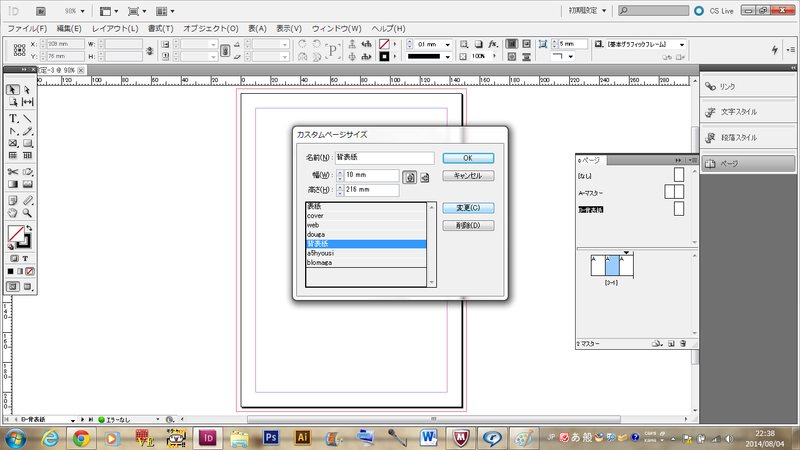 カスタムページサイズを選択し、高さはA5のまま幅を短くします(この時はまだ本文ページ数が定まってなかったので10mmに設定していました)
カスタムページサイズを選択し、高さはA5のまま幅を短くします(この時はまだ本文ページ数が定まってなかったので10mmに設定していました)
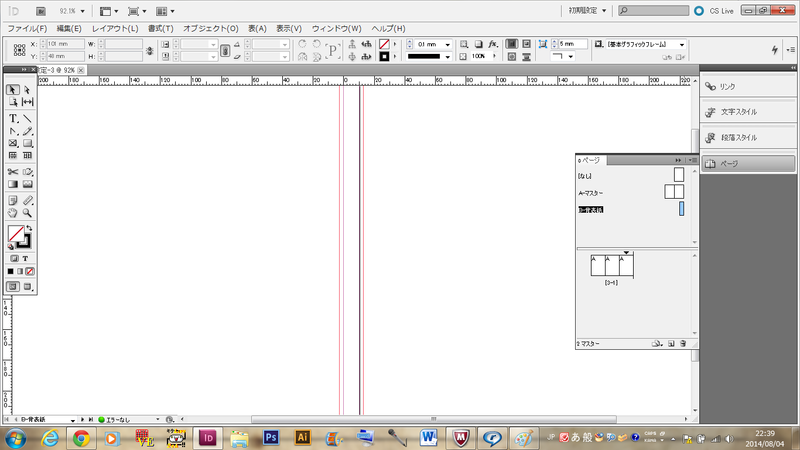
設定するとこんなページが出来上がります。
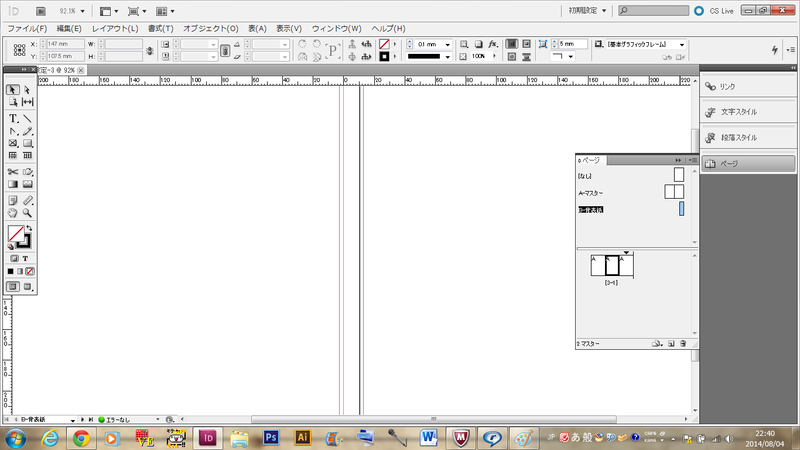 このマスターページを先ほどの2ページ目にドラッグ&ドロップ
このマスターページを先ほどの2ページ目にドラッグ&ドロップ
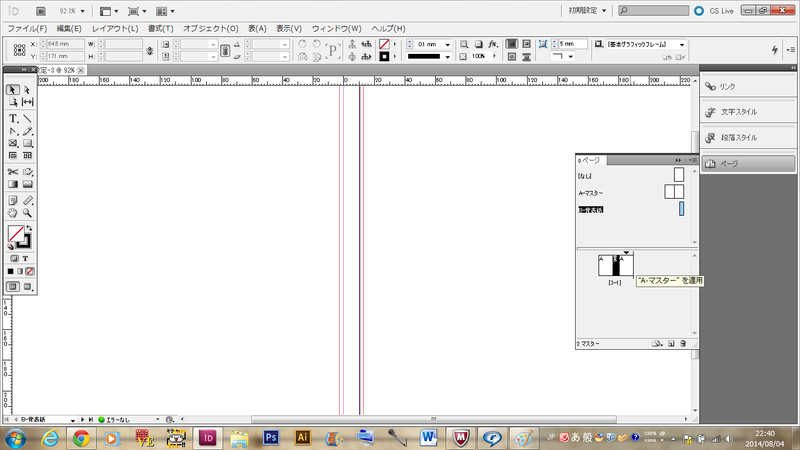
2ページ目のマスターページがAマスターから変更され、
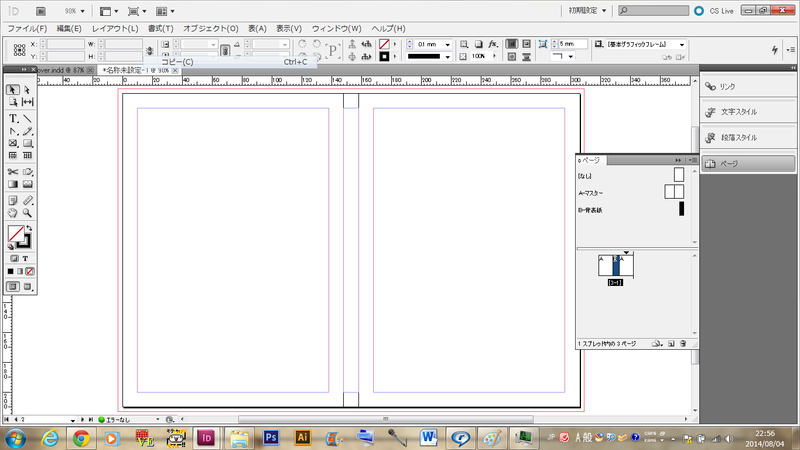 背幅を含んだ見開きレイアウトの完成。
背幅を含んだ見開きレイアウトの完成。
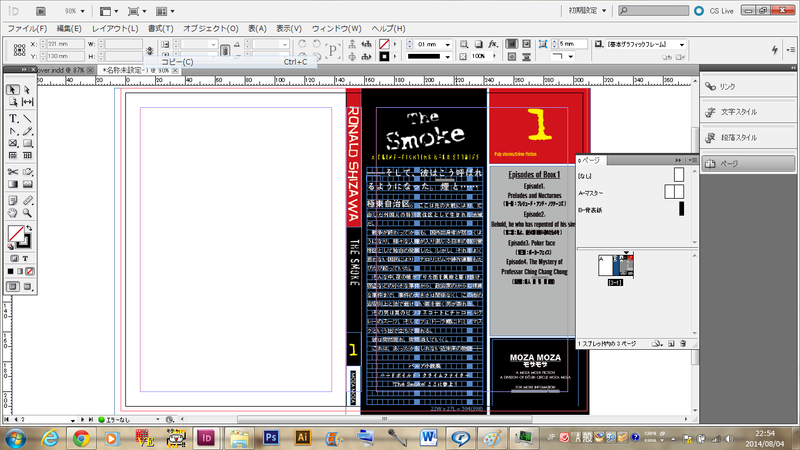 この時点では、まだ表紙が来てなかったので裏表紙と背表紙を、書体を選んだりして、仮レイアウトしていました。漫画本だと裏表紙にさほど気を遣わなくても大丈夫かもしれません。うちのサークルは小説本なので裏表紙にあらすじや、インフォメーション的な情報を配置します。
この時点では、まだ表紙が来てなかったので裏表紙と背表紙を、書体を選んだりして、仮レイアウトしていました。漫画本だと裏表紙にさほど気を遣わなくても大丈夫かもしれません。うちのサークルは小説本なので裏表紙にあらすじや、インフォメーション的な情報を配置します。
 しばらくしたら、絵師さんからイラストが送られてきたので、そのデータを直接配置します。
しばらくしたら、絵師さんからイラストが送られてきたので、そのデータを直接配置します。
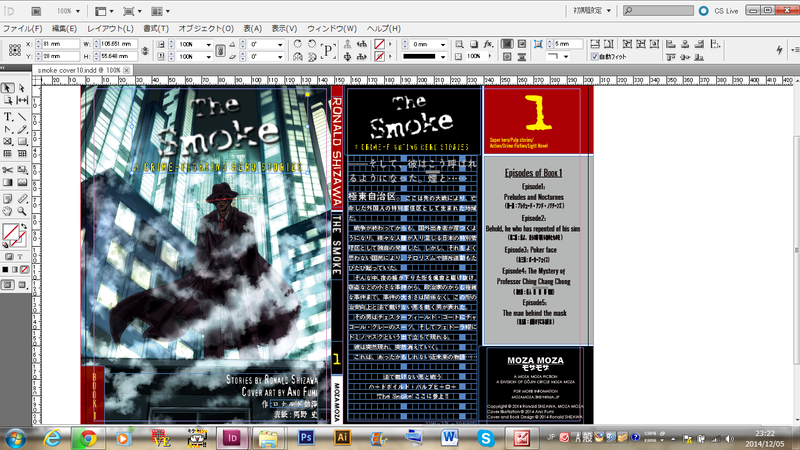 絵の上から、ロゴタイプを入れたり、作者名とか配置したり、本文のページ数から背幅が大体6.8mm前後と決まったので、背幅を7mmにして、レイアウト調整したりして完成。
絵の上から、ロゴタイプを入れたり、作者名とか配置したり、本文のページ数から背幅が大体6.8mm前後と決まったので、背幅を7mmにして、レイアウト調整したりして完成。
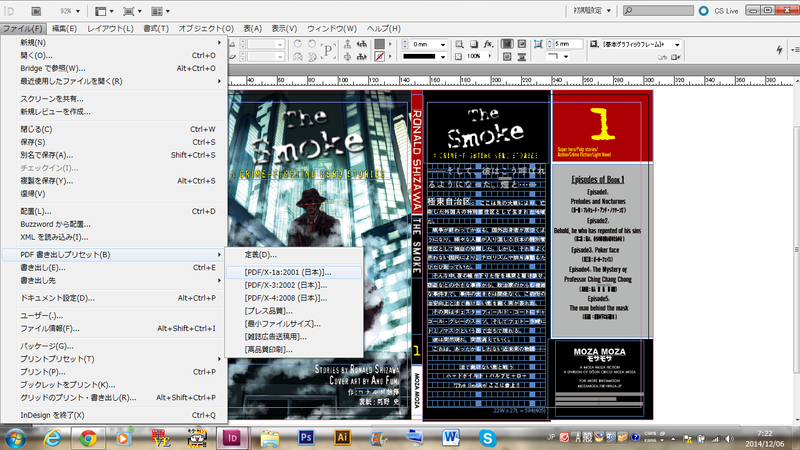
出来上がったデータを印刷用のPDFとして保存します。PDFのフォーマットは日本標準の[PDF/X-1a:2001(日本)]で保存しましょう。別のフォーマットで保存するとトラブルの元です。
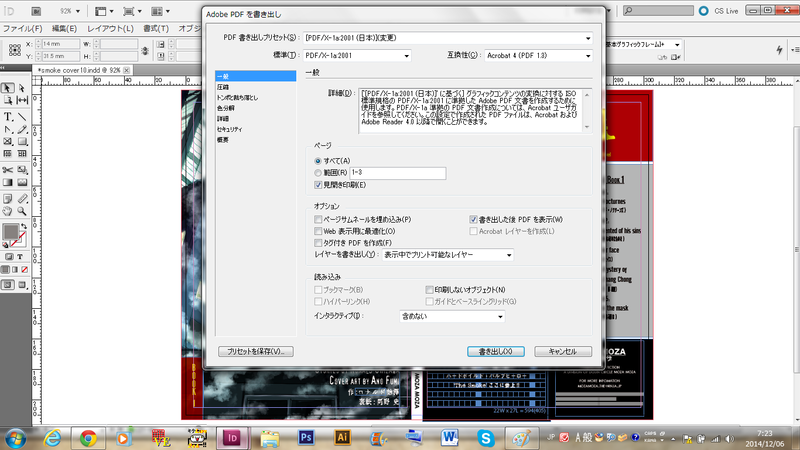
[一般]のところでは見開き印刷にチェックを入れておきます。

ドキュメントの断ち落し設定を使用にチェックを入れます。初期設定は3mmなのでそのまま使います。
トンボが必要な場合[トンボと断ち落し]でトンボをつけます。自分の場合、あとでフォトショ加工するので、トンボはつけませんでした
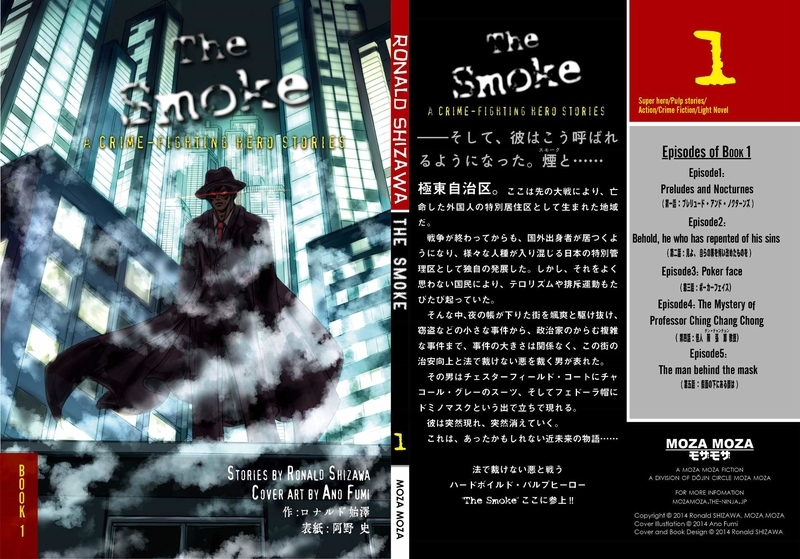
そうすると、データが出来上がります。
PDF入稿が可能なら、先ほど作った表紙のPDFデータを印刷所に持っていけばOK。
普段自分の使っている同人印刷所の場合、表紙はPhotoshopかIllustratorのデータが基本なので、フォトショで、PDF開いて配置して、加工して.psd形式で保存して持って行ってます。
本文はPDF受け付けてくれる同人印刷所はほとんどですが、表紙はまだ一般化してませんね。まあ、同人印刷所はマンガ・イラストに特化している部分があるので仕方のない事ですけど。
本文データと一緒に印刷所に持っていくとこんな感じで本にしてくれます。
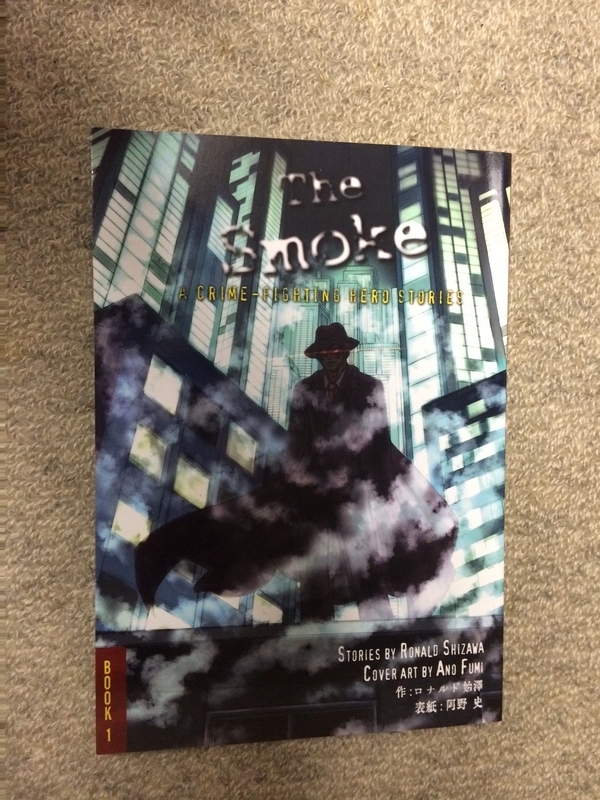
背幅が数ミリ余分だったのか、思った以上に断ち切りラインより深めに小口が裁断されてました。まあ、ここら辺は本の厚さとかで仕方のない部分ですね。見開きにした際に四隅は文字を配置しないとか、裁断されてもいいようにしておくのが基本。
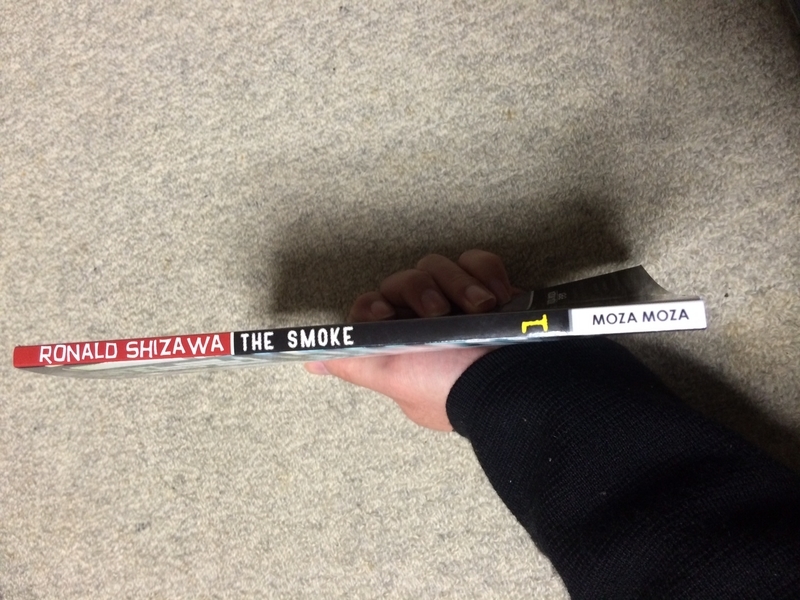
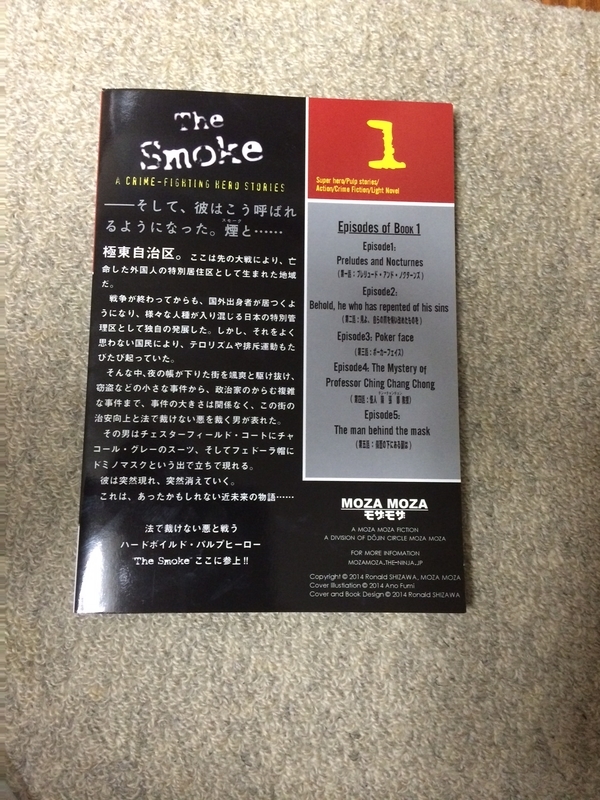 今回思ったのは元データより赤が暗めに発色された感があるので、次回は誤差を見据えてもうちょっと明るめにデータ作ろうって所ですかね。CMYKはムズい。アナログ画材の人とか色味大変だろうなとか思ってしまいます。
今回思ったのは元データより赤が暗めに発色された感があるので、次回は誤差を見据えてもうちょっと明るめにデータ作ろうって所ですかね。CMYKはムズい。アナログ画材の人とか色味大変だろうなとか思ってしまいます。
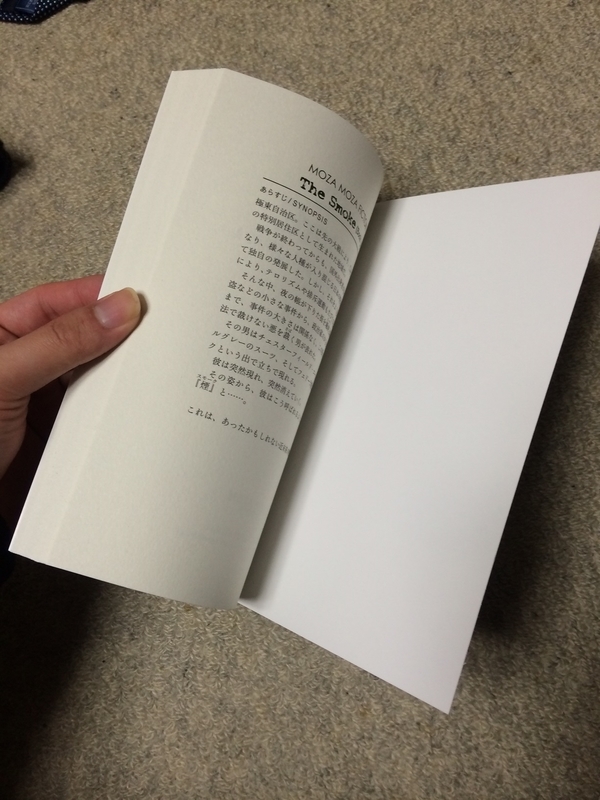
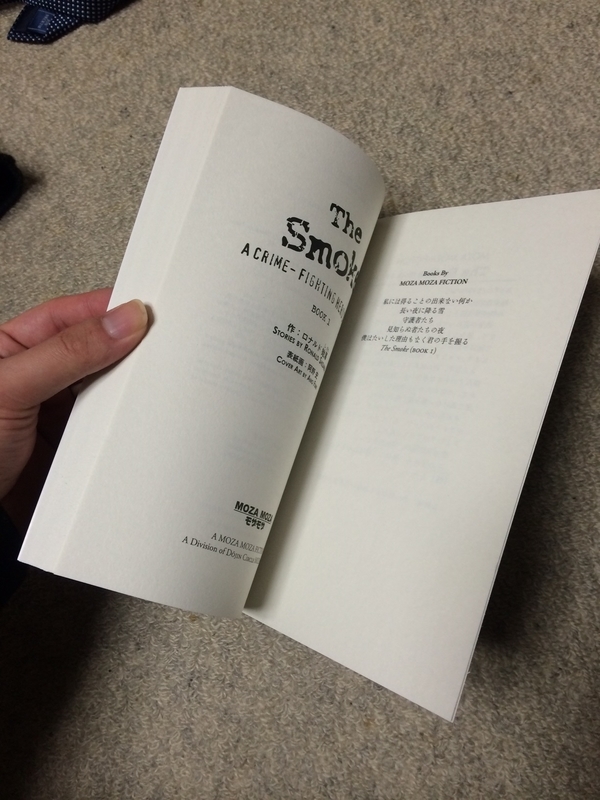
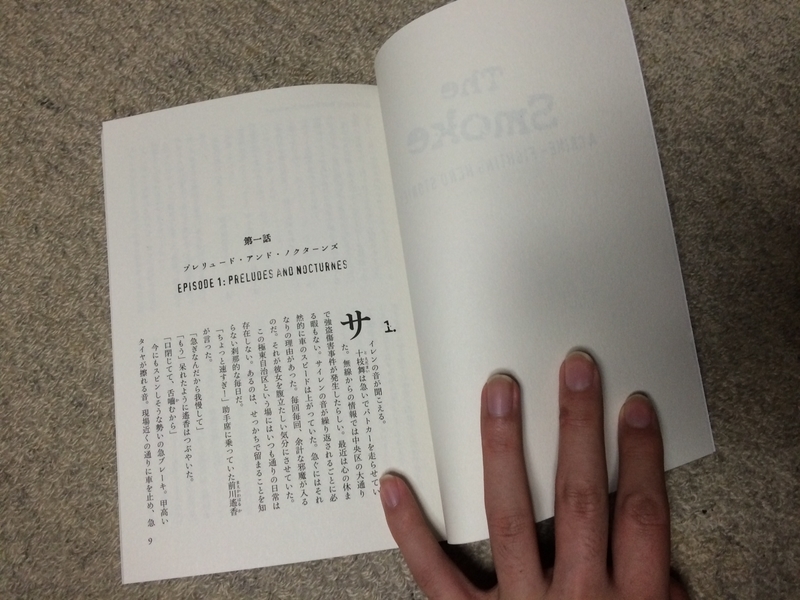 本文もちゃんと意図されたフォントで印刷されて満足。昔AdobeじゃなくWordで作っていた時代は、書きだしたPDFにフォントが埋め込まれていないトラブルが発生したことがあってそれ以来Adobe純正データでも、データ作成にはかなり気を使っています。印刷所に迷惑かけたくないし……。
本文もちゃんと意図されたフォントで印刷されて満足。昔AdobeじゃなくWordで作っていた時代は、書きだしたPDFにフォントが埋め込まれていないトラブルが発生したことがあってそれ以来Adobe純正データでも、データ作成にはかなり気を使っています。印刷所に迷惑かけたくないし……。
Adobe製品は高い買い物なので、買うのに勇気がいりますけど、買ってしまえば作業が捗って楽しいです。使いこなすためにリファレンスブックとか初期投資も必要ですが、自分のやりたいことが具体的に定まっているような人は買いです。
あと学生は学生価格のうちに導入した方がいいです。
自分も最初はほんのちょっと、良くしようとDTP環境導入してみたんですが、欲というものは恐ろしいもので、フォントを買う様になったり、レイアウトの基礎を勉強したりいろいろ抜け出せなくなってきますね。妥協も必要ですが自分の作りたいものは貪欲であるべきです。
作る人によってデータの作り方は差があると思いますが、自分はこんな感じで作っています。
おしまい。
小説書き向けのInDesignを使った表紙の作り方です。
ここではInDesign CS5を使用しますが、他のバージョンでも大体似通っているので、応用がきくと思います。
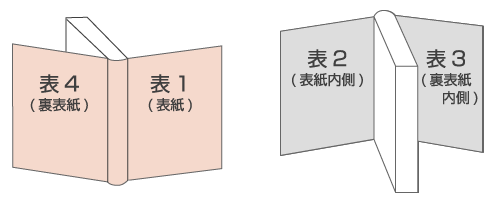
今回は並製本(ペーパーバック)の表紙です。表紙の構成は印刷では上の図のように4ページ分とカウントされます。ここでの表紙は上の部分の表1, 4を指します。普通はあまり表2, 3は印刷することないので飛ばしますのであしからず。
■縦書き用原稿
印刷用の原稿の場合は右綴じになるので背表紙を中心に左側が表紙(表1)、右側が裏表紙(表4)になります。
原稿を作る際は3mm-5mmの塗り足し(断ち落し、断ち切り、ドブとも言う)が必要です。なぜ必要かというと、裁断の際にどうしても誤差が出てしまうので余分目に大きく作っておく必要があるのです。塗り足しは殆んどの印刷所は3mm指定ですが、印刷所によって5mm指定のところもありますので、印刷所のサイトで要確認。

■横書き用原稿
印刷用の原稿の場合は左綴じになるので背表紙を中心に右側が表紙(表1)左側が裏表紙(表4)になります。
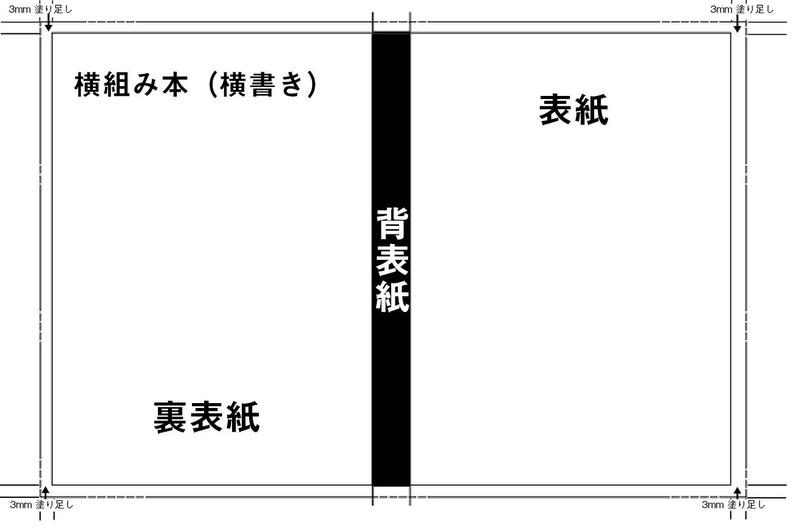 画像
画像使う画像データはカラー印刷の場合350dpi、モノクロ印刷の場合600-1200dpiが同人印刷所標準(注:外国の印刷所を使う場合カラーは300dpiとする場合もある(米国・ヨーロッパ・中国など)。印刷所によっても違うので印刷所指定のdpi数で作る)大体300‐400dpiなら、印刷用原稿として問題なく人間の目で見た時きれいに出力されていると感じられるはず。
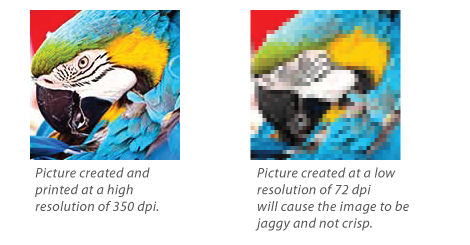 印刷物は目に見えない小さな点の集合体で表現されているので、正しいdpi値で作らないとモザイクのように粗く出てしまいます。商業印刷はディスプレイに比べdpiが何倍も細かいです。気をつけましょう。
印刷物は目に見えない小さな点の集合体で表現されているので、正しいdpi値で作らないとモザイクのように粗く出てしまいます。商業印刷はディスプレイに比べdpiが何倍も細かいです。気をつけましょう。粗いdpi値のデータをあえてデザインとして使うという手もありますが、ネット上やディスプレイで使われる72 dpiの画像だとだと粗さが中途半端かなぁとも思います。
■色について
基本的にCMYKで作ります。最近はRGBで入稿しても、印刷所で変換しもらえる事もありますが、それでもやはり、元の色とはどうやっても誤差が出てしまいます。CMYKでつくっても誤差が出るのだから、RGBでつくったらさらに誤差の範囲は広くなります。
発色イメージとしては
CMYK=シアン・マゼンダ・黄色・黒のインクを白い紙の上で重ねる(インクが重なると暗くなる)
RGB=赤緑青の透明フィルムの裏から光(白)を当てて発色させる(光の強さで明るくなる)
みたいな感じでイメージしてもらうとわかりやすいかと思います。
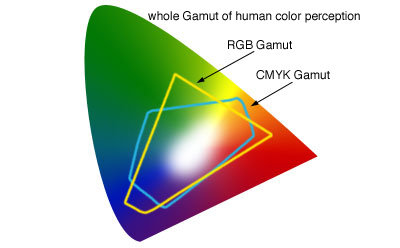
上の画像は人が認識できる色の範囲の中で、RGB色域(RGBで表現可能な範囲)とCMYK色域(CMYKで表現可能な範囲)の違いです。これを見るとRGBにもCMYKにも特異な色と苦手な色があります。
さらに言えば印刷所の使うインク(有名どころだと大日本インキ、Pantone ...etc.)によっても色合いが違いますし、配合作業も機械では出来ないらしいので、気温、湿度、季節によっても誤差が出ます、また紙の厚さや紙質でも微妙に変わります。8割方あってれば良しとしましょう。勉強とノウハウで防げることもありますが世の中にはどうにもならない事もあります、出来なさそうならスッパリ諦めることも大切です。
他にも特色インキというの既に調合されたインクもあり、CMYKで出しづらいカラーを、カラーガイド(日本だとDIC、アメリカ・中国だとpantoneが主流、欧州は……スミマセンわからないです)で指定して印刷してもらうという方法もあります。そこら辺は印刷所で相談するなりしてください。
■インデザインで表紙を作る
InDesignのいいところはAdobe製品(Photoshop, Illustrator, PDFファイル)のネイティブデータをそのまま、配置したりして扱えるってのが非常にありがたい。直接絵師さんからもらったイラストを加工せずに使えるので便利。
InDesignはページレイアウトソフトなので、表紙と本文レイアウトするときは非常に使い勝手がいいです。Illustrator並にロゴデザインの文字加工が出来たら、個人的には最強なんですけどね。
まあ、そんなことは置いといて、ちゃっちゃと表紙データを作っていきます。(画像はクリックで拡大できます)
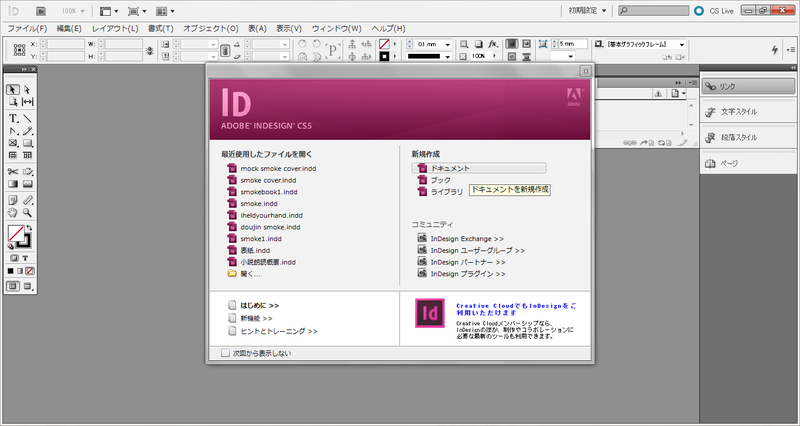 最初にInDesignを立ち上げドキュメントを新規作成。
最初にInDesignを立ち上げドキュメントを新規作成。 プロファイルにプリントを選択し、今回作る本はA5サイズなのでページサイズをA5。方向は縦、綴じ方は右綴じに設定します。そしてマージン・段組みのところをクリック(本文の時はレイアウトグリッドの方をクリックしてください)
プロファイルにプリントを選択し、今回作る本はA5サイズなのでページサイズをA5。方向は縦、綴じ方は右綴じに設定します。そしてマージン・段組みのところをクリック(本文の時はレイアウトグリッドの方をクリックしてください)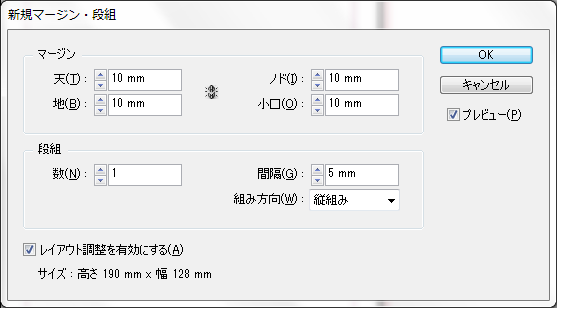 今回はマージンはあまり関係ないので、初期設定で言っちゃいます。何もせずにOKをクリック。
今回はマージンはあまり関係ないので、初期設定で言っちゃいます。何もせずにOKをクリック。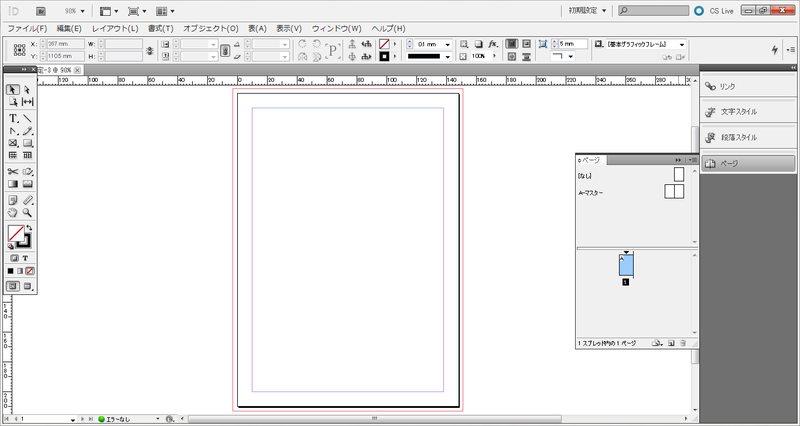 これが立ち上げたばかりの画面。ページ内側の紫の四角がマージン(今回はあまり関係ないです)。中央の黒い四角が、実際のドキュメントサイズ。赤い四角が塗り足しライン。
これが立ち上げたばかりの画面。ページ内側の紫の四角がマージン(今回はあまり関係ないです)。中央の黒い四角が、実際のドキュメントサイズ。赤い四角が塗り足しライン。塗り足しラインの初期設定は3mmなので配置するときはドキュメントサイズにギリギリ配置ではなく塗り足しラインまでイラストなどは配置しましょう
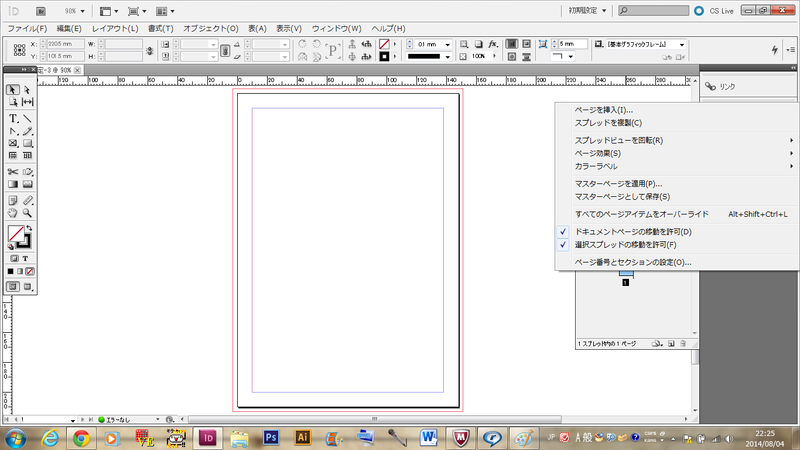 ドキュメントページの移動を許可と選択スプレッドの移動を許可にチェック。
ドキュメントページの移動を許可と選択スプレッドの移動を許可にチェック。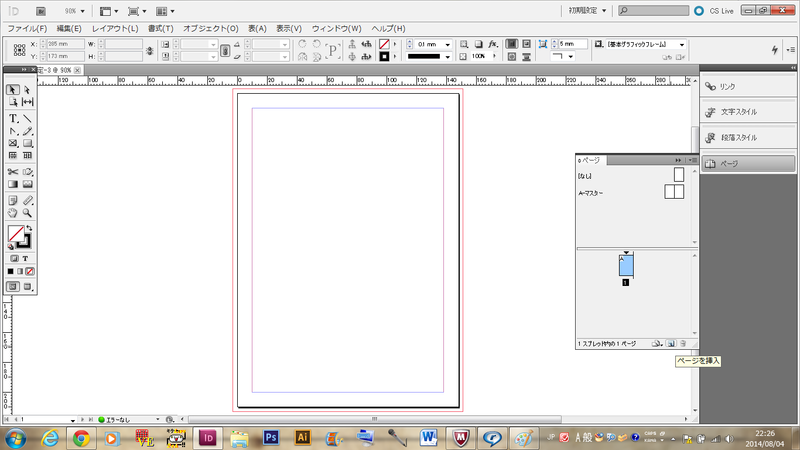
ページを挿入していきます
 3ページ分つくると、2、3ページが見開き状になるので
3ページ分つくると、2、3ページが見開き状になるので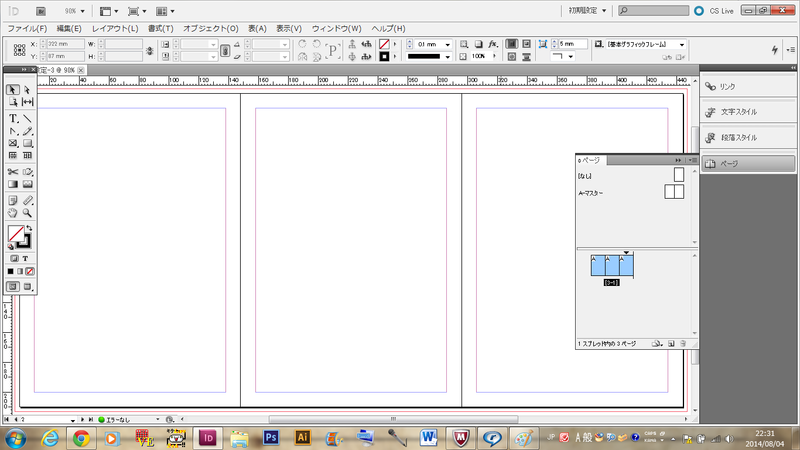 1ページ目にドラッグ&ドロップすると3ページつながりのドキュメントページが出来上がり。
1ページ目にドラッグ&ドロップすると3ページつながりのドキュメントページが出来上がり。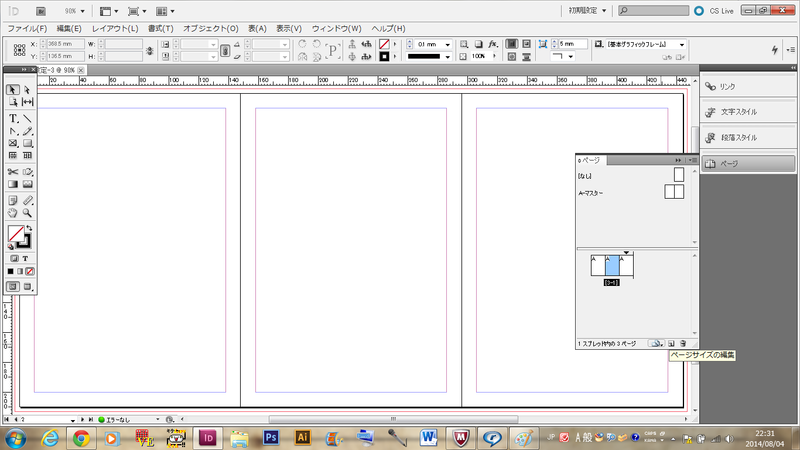 真ん中のページを背表紙用ににサイズを編集します
真ん中のページを背表紙用ににサイズを編集します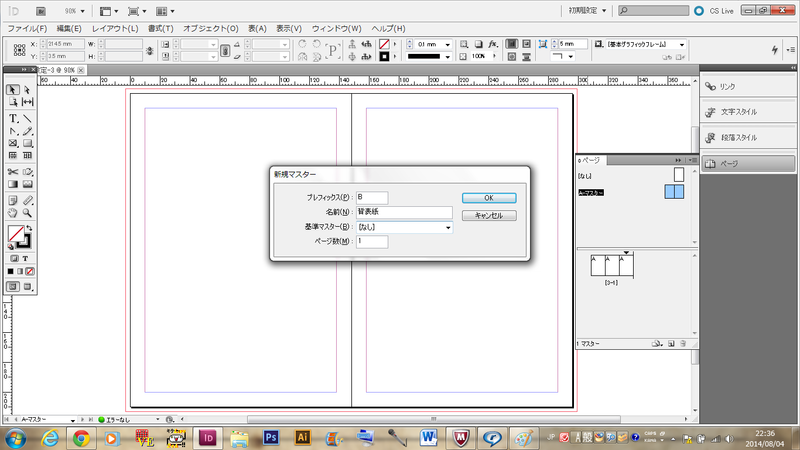 背表紙用のマスターページを新たに作成。
背表紙用のマスターページを新たに作成。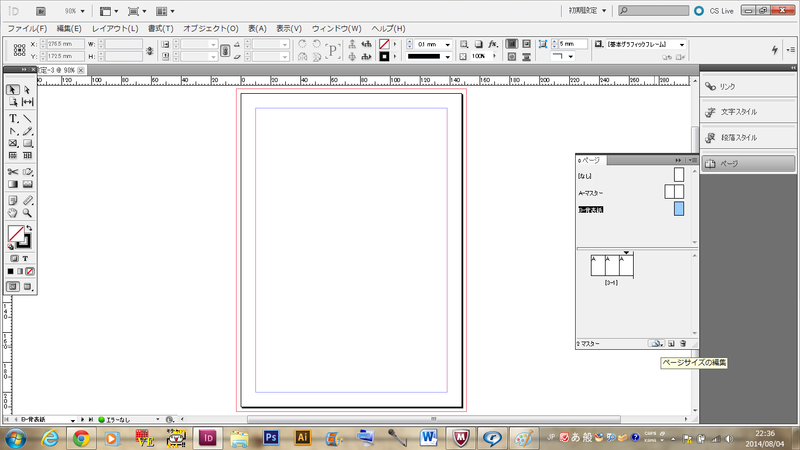 ページサイズの編集をクリック
ページサイズの編集をクリック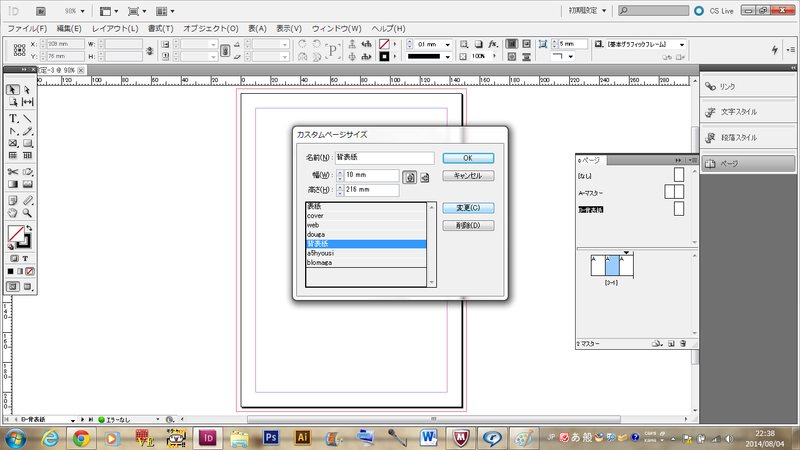 カスタムページサイズを選択し、高さはA5のまま幅を短くします(この時はまだ本文ページ数が定まってなかったので10mmに設定していました)
カスタムページサイズを選択し、高さはA5のまま幅を短くします(この時はまだ本文ページ数が定まってなかったので10mmに設定していました)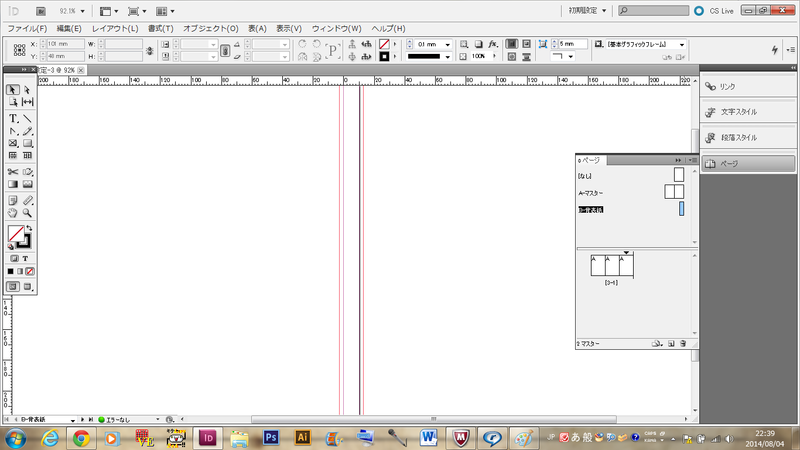
設定するとこんなページが出来上がります。
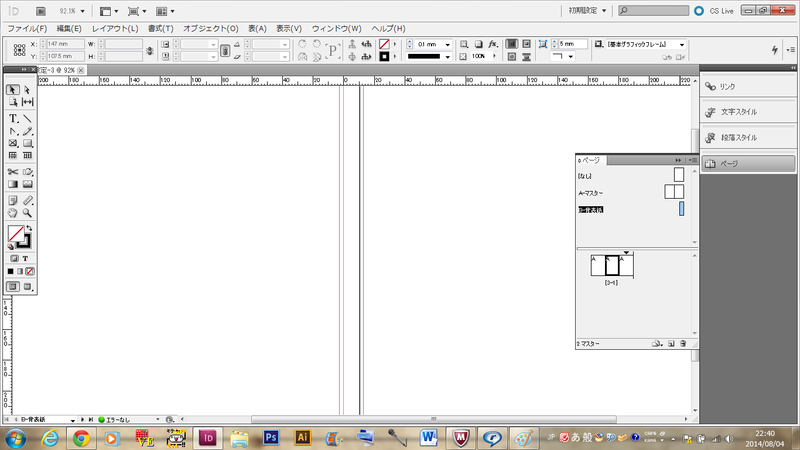 このマスターページを先ほどの2ページ目にドラッグ&ドロップ
このマスターページを先ほどの2ページ目にドラッグ&ドロップ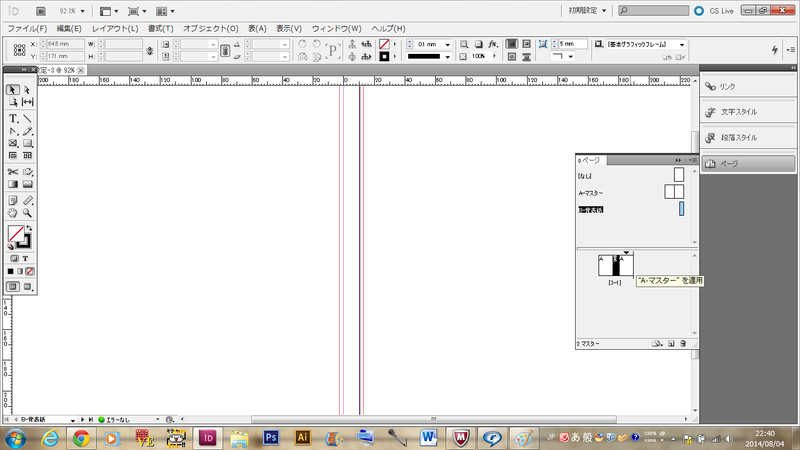
2ページ目のマスターページがAマスターから変更され、
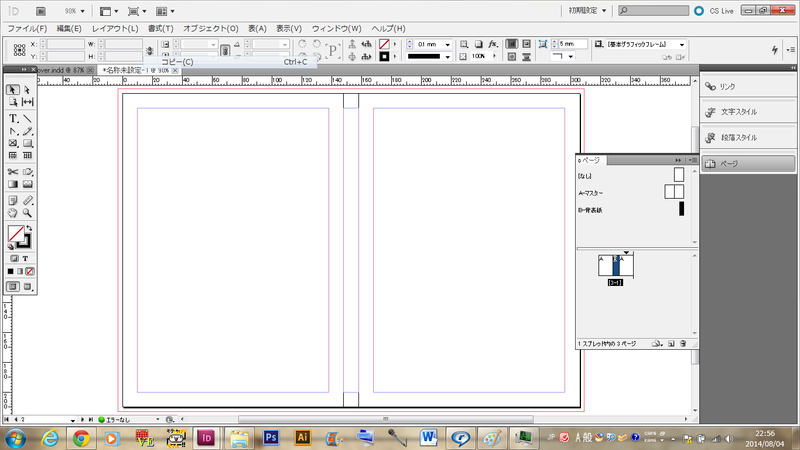 背幅を含んだ見開きレイアウトの完成。
背幅を含んだ見開きレイアウトの完成。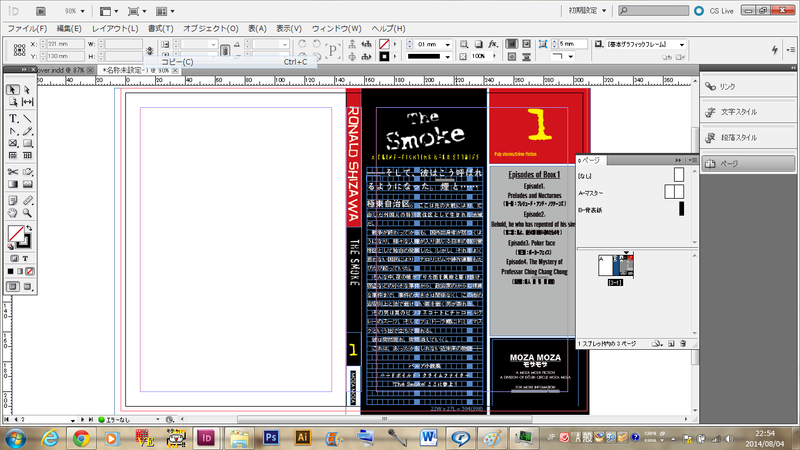 この時点では、まだ表紙が来てなかったので裏表紙と背表紙を、書体を選んだりして、仮レイアウトしていました。漫画本だと裏表紙にさほど気を遣わなくても大丈夫かもしれません。うちのサークルは小説本なので裏表紙にあらすじや、インフォメーション的な情報を配置します。
この時点では、まだ表紙が来てなかったので裏表紙と背表紙を、書体を選んだりして、仮レイアウトしていました。漫画本だと裏表紙にさほど気を遣わなくても大丈夫かもしれません。うちのサークルは小説本なので裏表紙にあらすじや、インフォメーション的な情報を配置します。 しばらくしたら、絵師さんからイラストが送られてきたので、そのデータを直接配置します。
しばらくしたら、絵師さんからイラストが送られてきたので、そのデータを直接配置します。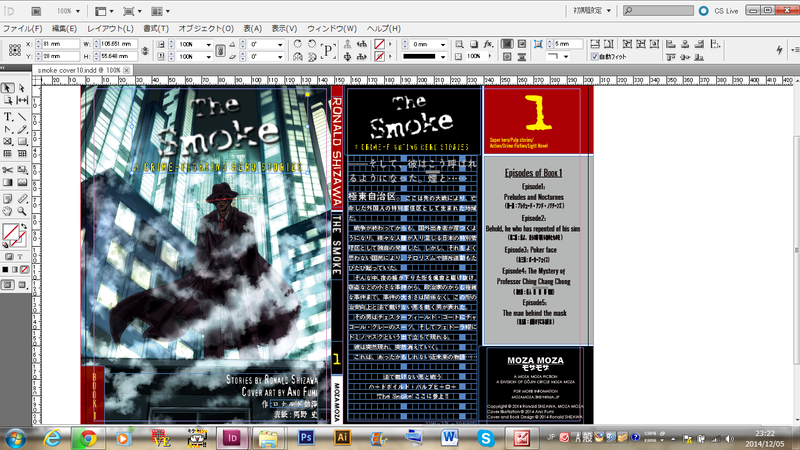 絵の上から、ロゴタイプを入れたり、作者名とか配置したり、本文のページ数から背幅が大体6.8mm前後と決まったので、背幅を7mmにして、レイアウト調整したりして完成。
絵の上から、ロゴタイプを入れたり、作者名とか配置したり、本文のページ数から背幅が大体6.8mm前後と決まったので、背幅を7mmにして、レイアウト調整したりして完成。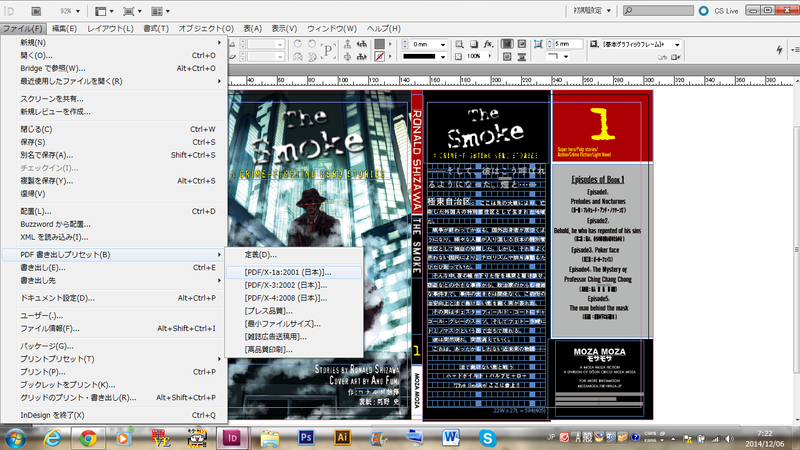
出来上がったデータを印刷用のPDFとして保存します。PDFのフォーマットは日本標準の[PDF/X-1a:2001(日本)]で保存しましょう。別のフォーマットで保存するとトラブルの元です。
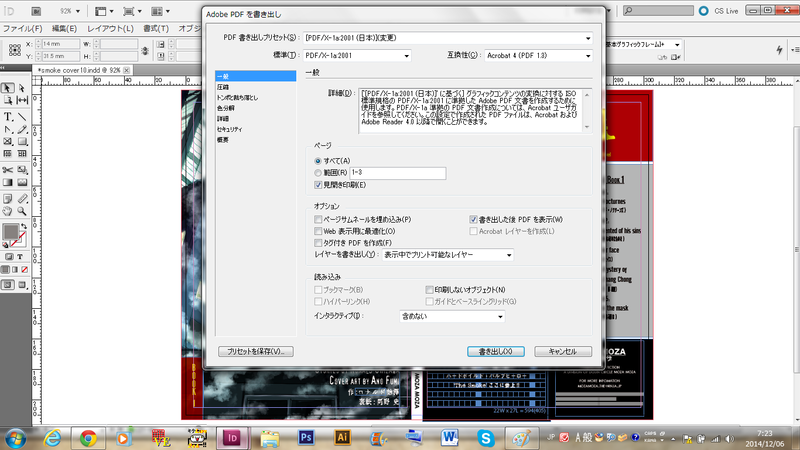
[一般]のところでは見開き印刷にチェックを入れておきます。

ドキュメントの断ち落し設定を使用にチェックを入れます。初期設定は3mmなのでそのまま使います。
トンボが必要な場合[トンボと断ち落し]でトンボをつけます。自分の場合、あとでフォトショ加工するので、トンボはつけませんでした
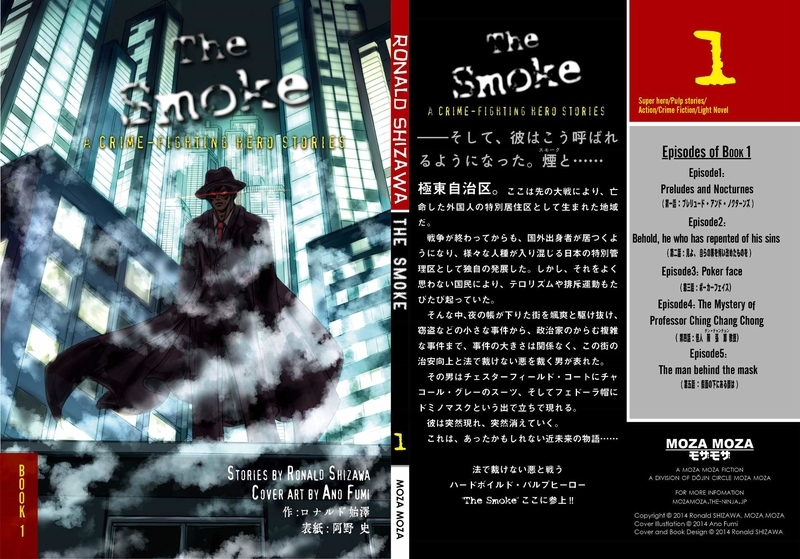
そうすると、データが出来上がります。
PDF入稿が可能なら、先ほど作った表紙のPDFデータを印刷所に持っていけばOK。
普段自分の使っている同人印刷所の場合、表紙はPhotoshopかIllustratorのデータが基本なので、フォトショで、PDF開いて配置して、加工して.psd形式で保存して持って行ってます。
本文はPDF受け付けてくれる同人印刷所はほとんどですが、表紙はまだ一般化してませんね。まあ、同人印刷所はマンガ・イラストに特化している部分があるので仕方のない事ですけど。
本文データと一緒に印刷所に持っていくとこんな感じで本にしてくれます。
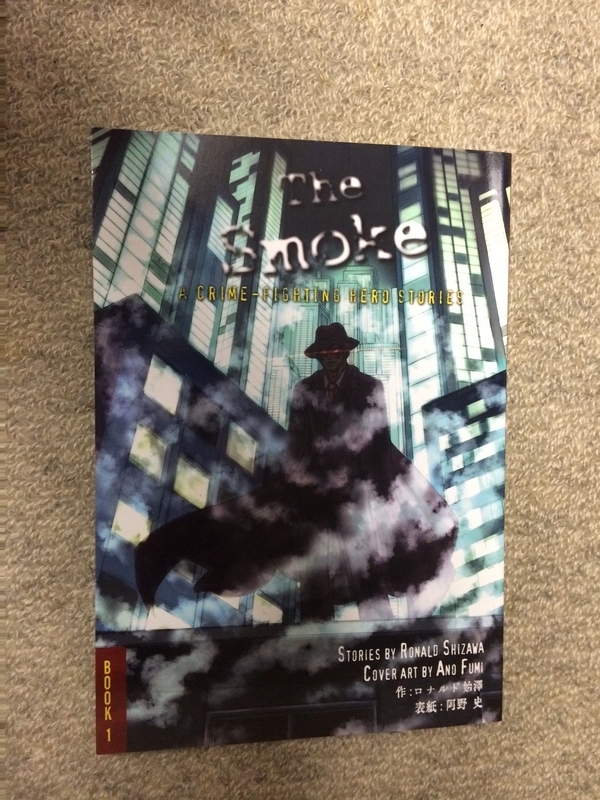
背幅が数ミリ余分だったのか、思った以上に断ち切りラインより深めに小口が裁断されてました。まあ、ここら辺は本の厚さとかで仕方のない部分ですね。見開きにした際に四隅は文字を配置しないとか、裁断されてもいいようにしておくのが基本。
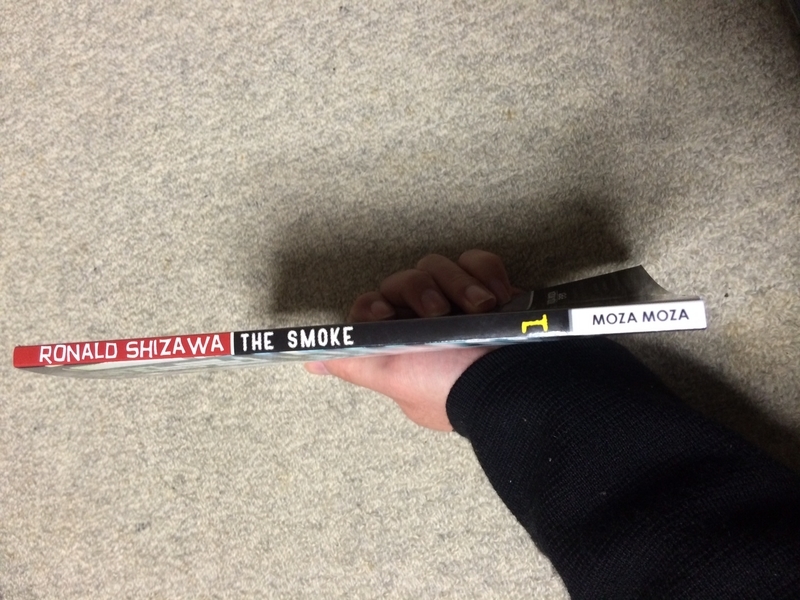
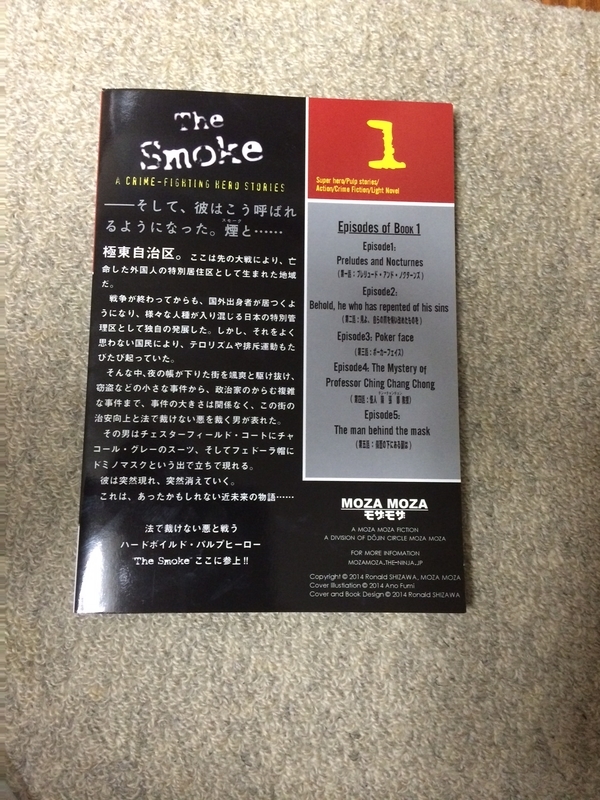 今回思ったのは元データより赤が暗めに発色された感があるので、次回は誤差を見据えてもうちょっと明るめにデータ作ろうって所ですかね。CMYKはムズい。アナログ画材の人とか色味大変だろうなとか思ってしまいます。
今回思ったのは元データより赤が暗めに発色された感があるので、次回は誤差を見据えてもうちょっと明るめにデータ作ろうって所ですかね。CMYKはムズい。アナログ画材の人とか色味大変だろうなとか思ってしまいます。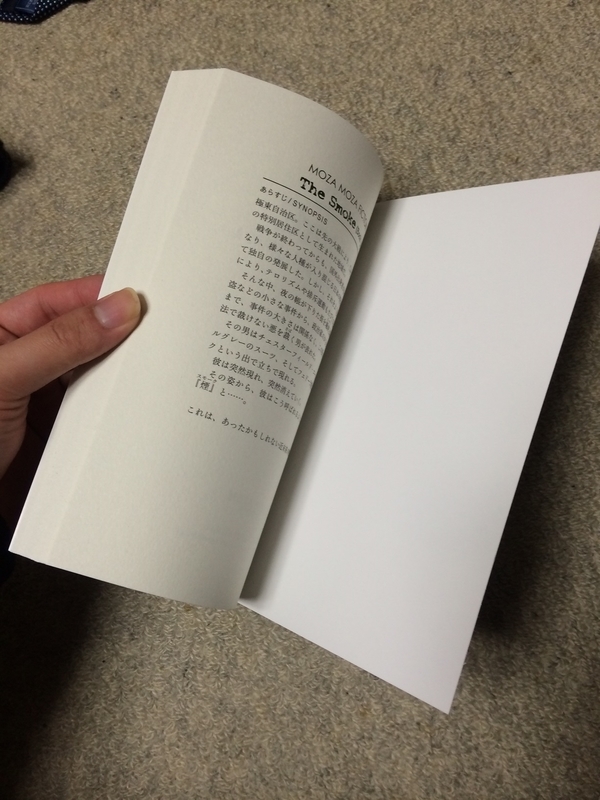
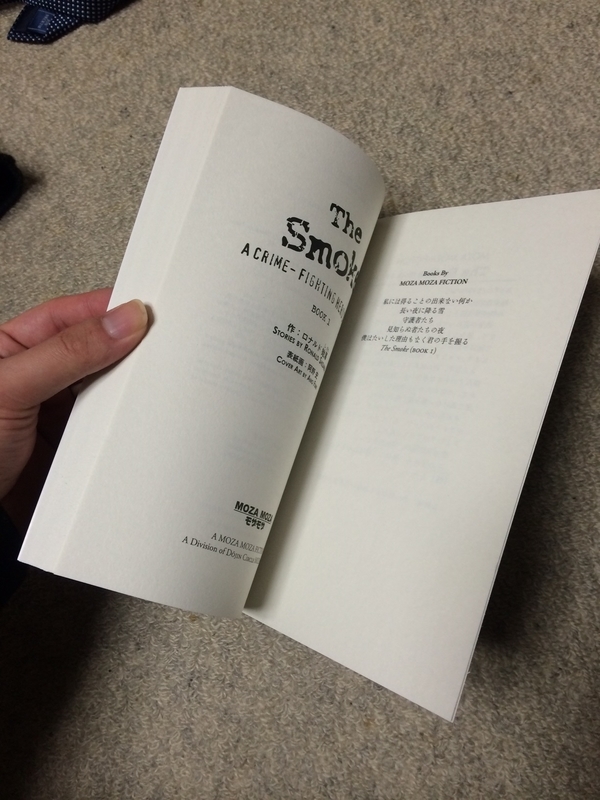
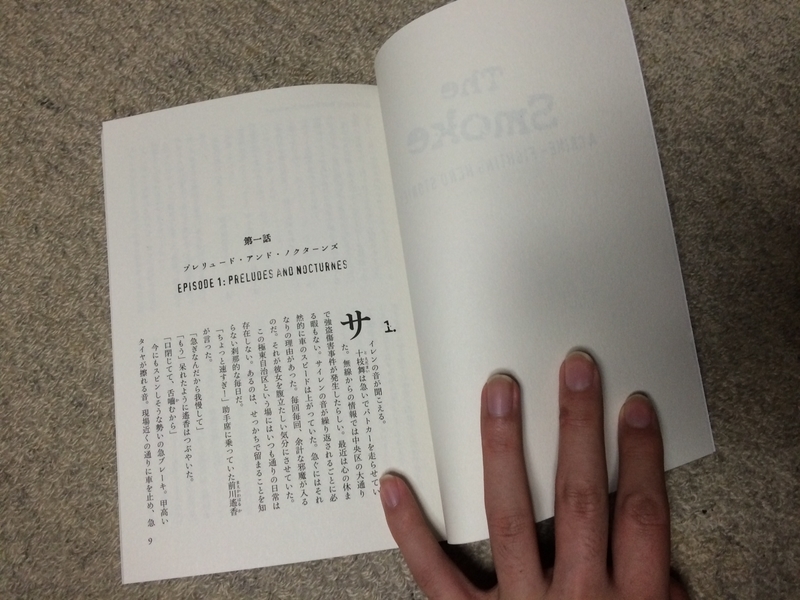 本文もちゃんと意図されたフォントで印刷されて満足。昔AdobeじゃなくWordで作っていた時代は、書きだしたPDFにフォントが埋め込まれていないトラブルが発生したことがあってそれ以来Adobe純正データでも、データ作成にはかなり気を使っています。印刷所に迷惑かけたくないし……。
本文もちゃんと意図されたフォントで印刷されて満足。昔AdobeじゃなくWordで作っていた時代は、書きだしたPDFにフォントが埋め込まれていないトラブルが発生したことがあってそれ以来Adobe純正データでも、データ作成にはかなり気を使っています。印刷所に迷惑かけたくないし……。Adobe製品は高い買い物なので、買うのに勇気がいりますけど、買ってしまえば作業が捗って楽しいです。使いこなすためにリファレンスブックとか初期投資も必要ですが、自分のやりたいことが具体的に定まっているような人は買いです。
あと学生は学生価格のうちに導入した方がいいです。
自分も最初はほんのちょっと、良くしようとDTP環境導入してみたんですが、欲というものは恐ろしいもので、フォントを買う様になったり、レイアウトの基礎を勉強したりいろいろ抜け出せなくなってきますね。妥協も必要ですが自分の作りたいものは貪欲であるべきです。
作る人によってデータの作り方は差があると思いますが、自分はこんな感じで作っています。
おしまい。